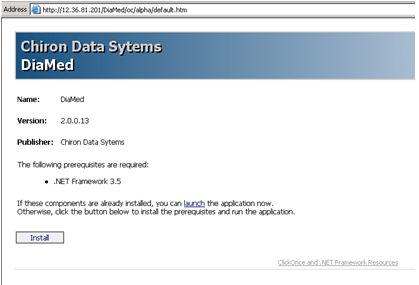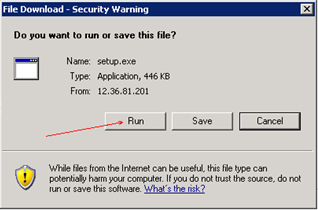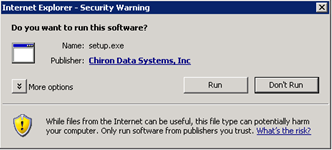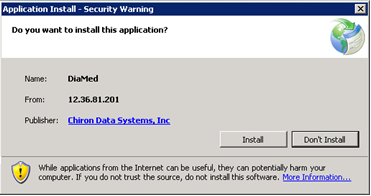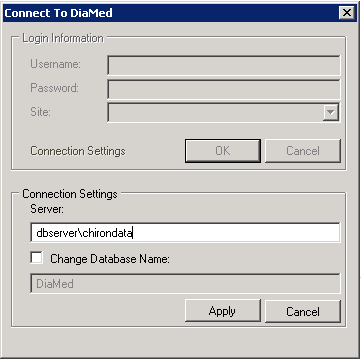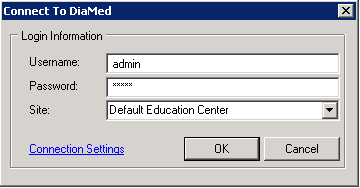The DiaMed installation is a user based setup and must be installed under the targeted user credentials. In a restricted permissions environment, you must install the .Net Framework 3.5 under an account with administrative permission. Once the framework has been installed, the restricted permission user can log in and install DiaMed.
Step 1 – .Net Framework 3.5 (Only install once per workstation)
.Net Framework 3.5 Download Page
This is the standard .Net Framework 3.5 installation, so specific instructions are not provided as it differs for each installation environment. To install, log in as a user with administrative rights and run the above installation.
*This step is not required if the DiaMed user has administrative rights to the workstation or if the .Net Framework 3.5 is already installed.
Step 2 – DiaMed Client Install
a) Log in to the workstation as the user who will be running DiaMed.
b) Navigate to the installation URL provided by Chiron Data Systems.
c) Click the Install button on the web page.
d) A security warning will be displayed as is shown below. Please click Run.
e) A second security warning will be displayed as is shown below. Please click Run.
f) A third and final Security warning will be displayed as is shown below. Please click Install.
g) The progress dialog shown below will be displayed. The client install is currently around 35MB, so this could take several minutes depending on the download speed.
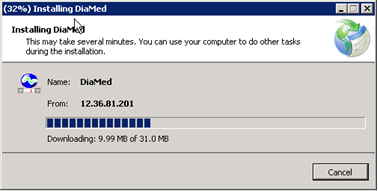
h) On completion, the Connect to DiaMed window will be displayed. To complete this window, you will need the server name hosting the DiaMed database. This value should be entered into the Server textbox in one of the following formats:
1. SQL Server Format: YourServername
2. SQL Express Format: YourServerName\ChironData
The image below is shown with the SQL Express Format
i) After clicking apply, if the client successfully contacts the database the Login dialog will be displayed. Use the following information:
Username: admin
Password: admin
DiaMed will force you to change this password on initial login.
j) Please document the new password and give to the coordinator for initial configuration. After initial configuration is complete, the admin account can be disabled for security.
k) The DiaMed client install is now complete.
Some of the reasons listed below may cause problems with the installation:
-Proxy server intervening and caching a partial download
-Temporary failure in the network / Slow network connection
-Firewall blocking the connection
-Antivirus or Firewall blocking a specific filetype (.deploy)
If you find that you are having problems and have determined that none of the above applies, please contact us at 1.214.227.2722
If installation is complete and you would like a Chiron Data representative to walk you through the process of setting up the users, please contact us at 1.866.855.9330.





 Title Index
Title Index
 Recently Changed
Recently Changed
 Page Hierarchy
Page Hierarchy
 Incomplete
Incomplete
 Tags
Tags