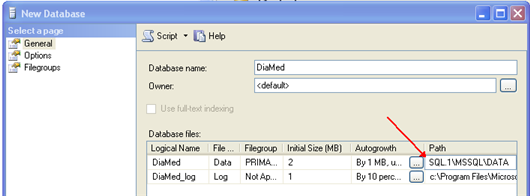This article assumes that SQL Server or SQL Server Express is already installed on the new server and there is no installed instance of DiaMed. If you need assistance with this process, please call Chiron Data Support directly.
Restoring Backup on a new server
Step 1 - Creating New DiaMed Database
(Target of Restore in Step 3)
a) Run SQL Server Management Studio
b) Connect to new server using SA or an administrator login.
c) Once connected, expand the server.
d) Right click the Databases folder and click New Database
e) Enter DiaMed as the database name.
f) Note the path from the Path column in the Database files grid.
See image below:
g) Right click the Databases folder and click Refresh from the context menu.
Step 2 - Creating New DiaMedApp User
a) Expand the Security folder.
b) Right click the Logins folder and click New Login...
c) Use the following information to create a login
Login Name: DiaMedApp
Select SQL Server Authentication
Password: <<Request Password From Chiron Data Support>>
Click OK
Step 3 - Restoring the Database
a) Expand Databases
b) Right click the DiaMed database and select Restore...
c) Select the From Device radio button and click the [...] button to select the backup file.
d) Browse and select the backup file and click OK when complete.
e) Click the checkbox in the bottom grid in the Restore column.
f) Click the Options page found near the top right of the dialog.
g) Click the Overwrite the existing database Restore Option
h) Confirm that the Restore As path is exactly the same as the path/file name recorded in Step 1-f
i) Click OK when notified the restore was successfull.
j) Expand Security_Schemas and delete schema DiaMedApp
*If schema not found, continue to next stepk) Expand Users
l) Right click the DiaMedApp user and click Delete and select OK on the following dialog.
m) Right click Users and click New User...
n) Use the following information to create the new user:
User name: DiaMedApp
Login name: DiaMedApp
Select Database Role membership: db_ownero) Click OK
At this point, the move is complete and you can point your client at the new server.




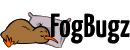
 Title Index
Title Index
 Recently Changed
Recently Changed
 Page Hierarchy
Page Hierarchy
 Incomplete
Incomplete
 Tags
Tags